
こんにちは、ご多分に漏れず最近馬育成しかしてないエンジニアのogady(@ogady)です。
昨今ではリモートワークがもはや定番になっており、ZoomやGoogle Meetなどでのリモート会議もすっかり定着して久しいですね。 オンライン飲み会などをされている方も多いと思います。
せっかくリモートなのですから、可愛くかっこよく素敵なバーチャルアバターで参加すれば、近未来感も出て、より楽しくなるのではないでしょうか?(話の飛躍がすごいのは許してください)
ただ、このテックブログを読んでいただいているエンジニアの方はMacを使用していることが多いかと思います(私もMacを普段使用しています)。
その場合、こんな課題があります。
- バーチャルアバターはWindowsの方が扱いやすく、定番ツールもほとんどがWindowsのみにしか対応していないことが多い
- Macでも使えるツールはあるものの、PCのスペックがある程度ないとトラッキングが遅延してしまう
いちいちWindowsで参加するのも面倒なので、そこそこのスペックのMacでもアバターミーティングできないかを模索した結果、「これがお手軽なんじゃないか」という方法を見つけたのでこの記事で共有しようと思います。
前提
- iOS端末(iPhone、iPadなど)を持っていること
今回のやり方について
pros
- 配信ソフト、トラッキングツールにお金をかける必要がない
- PCのスペックがそこまで要求されない
- 割と優秀なフェイストラッキングができる
- 複雑な設定が不要
cons
- iOS端末が必要(Androidでは今回使用するアプリがリリースされていない)
- ハンドトラッキングはできない
今回説明しないこと
- アバターの作り方
- ボイスチェンジャーについて
今回使用するもの
早速やっていきましょう
OBSのインストール
まずは手元のPCに配信環境を作成していきます。
使用するのは、OBSというオープンソースで開発されているライブ配信・ビデオ録画ソフトです。
OBSを使って配信用の画面を作成し、OBSの仮想カメラ(OBS Virtual Camera)機能を使用してZoomなどのインプットにします。
本手順では、インストールでbrewを使用します。(インストーラから入れても問題ないです)
$ brew install obs
vearをiOS端末にインストール
手持ちのiOS端末にvearをインストールします。
vearは、自分の3DモデルやVRoid Hubで公開されているアバターを使って配信・録画が出来るアプリで、かなり感度の良いフェイストラッキングが可能です。
この手法では、vearを使用してZoomなどに配信する動画部分を作ってしまいます。
アバターの用意
vearにはお試しアバターがあるので今回の手順ではそれを使用します。
アプリを起動し右上の「•••ボタン」 →「キャラクターモデルを選択」→「お試しアバター」から好みのキャラクターを選びましょう。
アバターは、VRMという形式の3Dモデルであれば、VRoid Hubアカウントを発行して自分のアバターとして登録することができますし、VRoid Hubで公開されている第三者利用可能アバターであればvearからそのまま使うことができます。(他の人が作成したアバターを使用する際は、利用ライセンスに注意してください)
VRoid Studioを使用して自分のアバター作成にチャレンジしても良いと思います!
OBS設定
ここからはOBSの設定を行います。
- vearを起動した状態のiOS端末をPCに有線接続
- OBSを起動し、下の「ソース」というウィンドウの「+」を押し、「映像キャプチャデバイス」を追加(名前はそのままで問題なし)
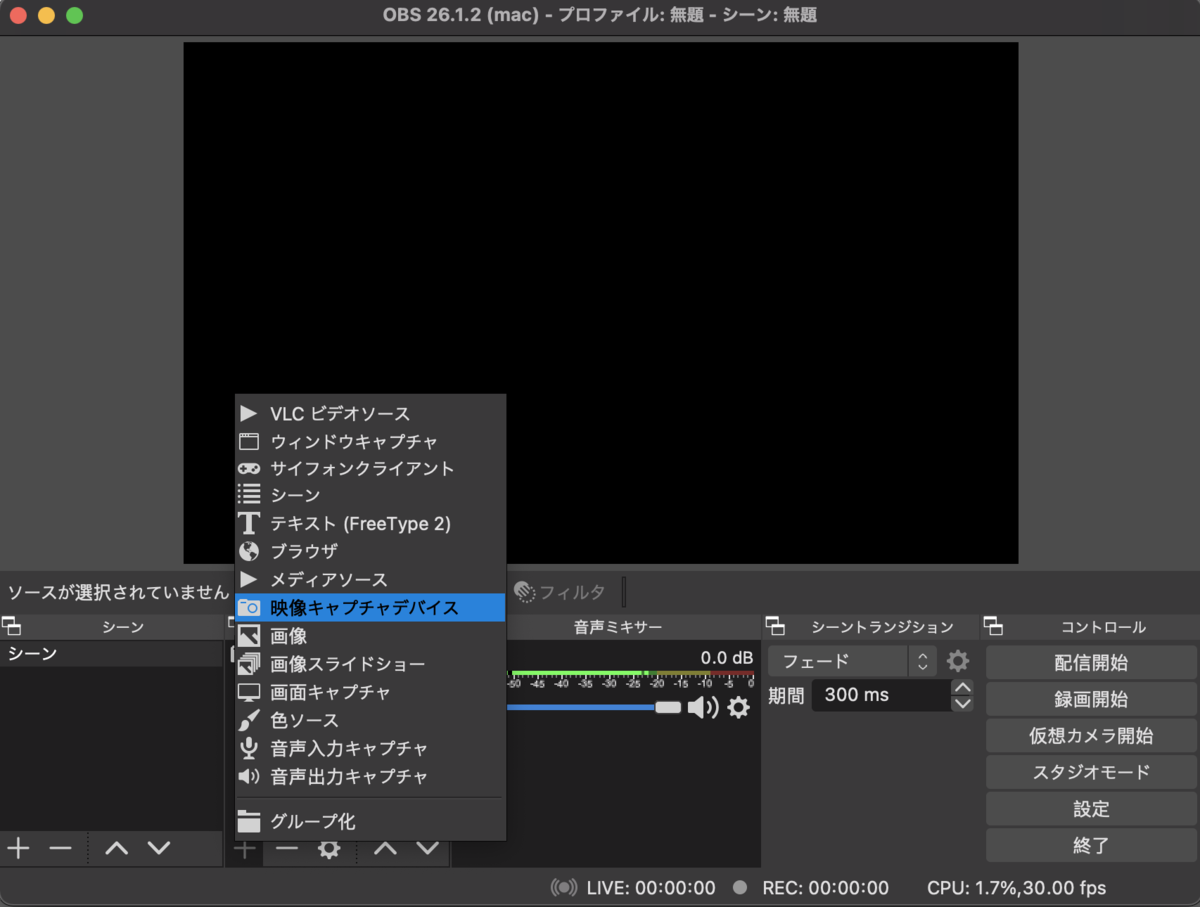
OBS設定2 - 「映像キャプチャ」を選択し、デバイスで手順1で接続したiOS端末を選択
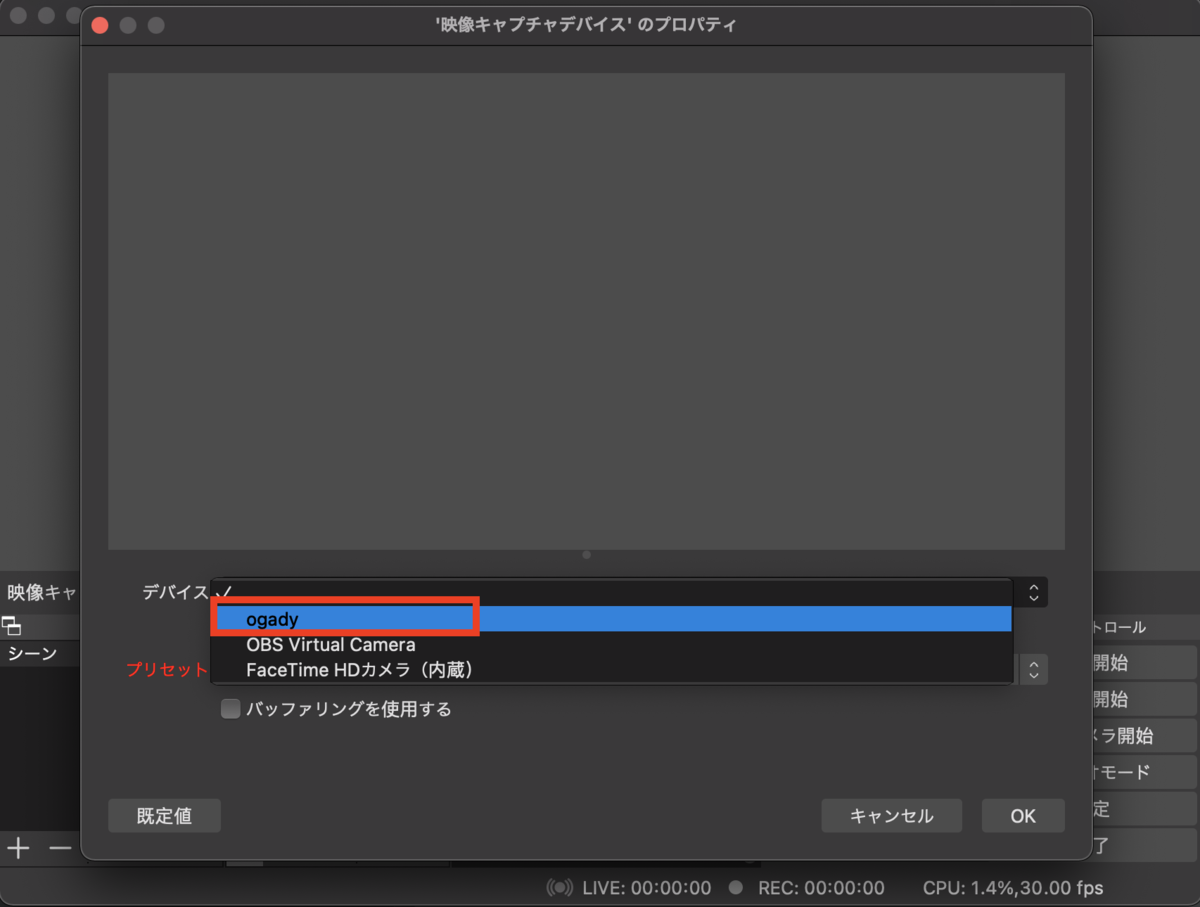
OBS設定手順3 - 画面にiOS端末の映像が映っていることを確認し
OKを押す - ちょうど良い映り方になるようにサイズを変えたりする。
- iOS端末の画面を映しているので、通知バナーが見えないような位置にするのが良いです。
- 自分は、「iPhone横向き」、「vearの倍率を0.7x」、「通知バナーの表示位置より下」を映すようにしています。
- 「仮想カメラ開始」を押してセッティング完了
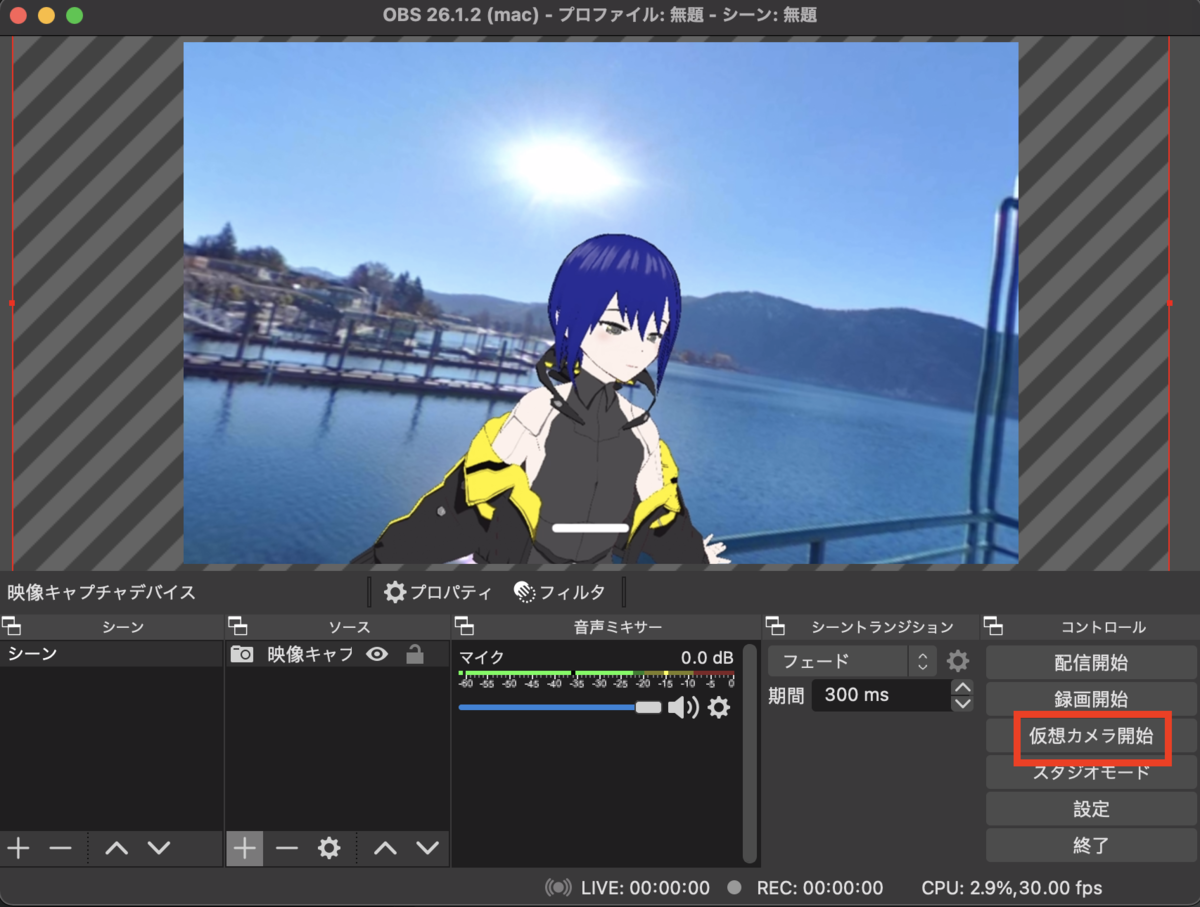
OBS設定手順6
オンラインミーティングに参加
あとは、ZoomやGoogle Meetなどで打ち合わせに参加し、映像のインプットを「OBS Virtual Camera」にすればアバターでのオンラインミーティングに参加できます!
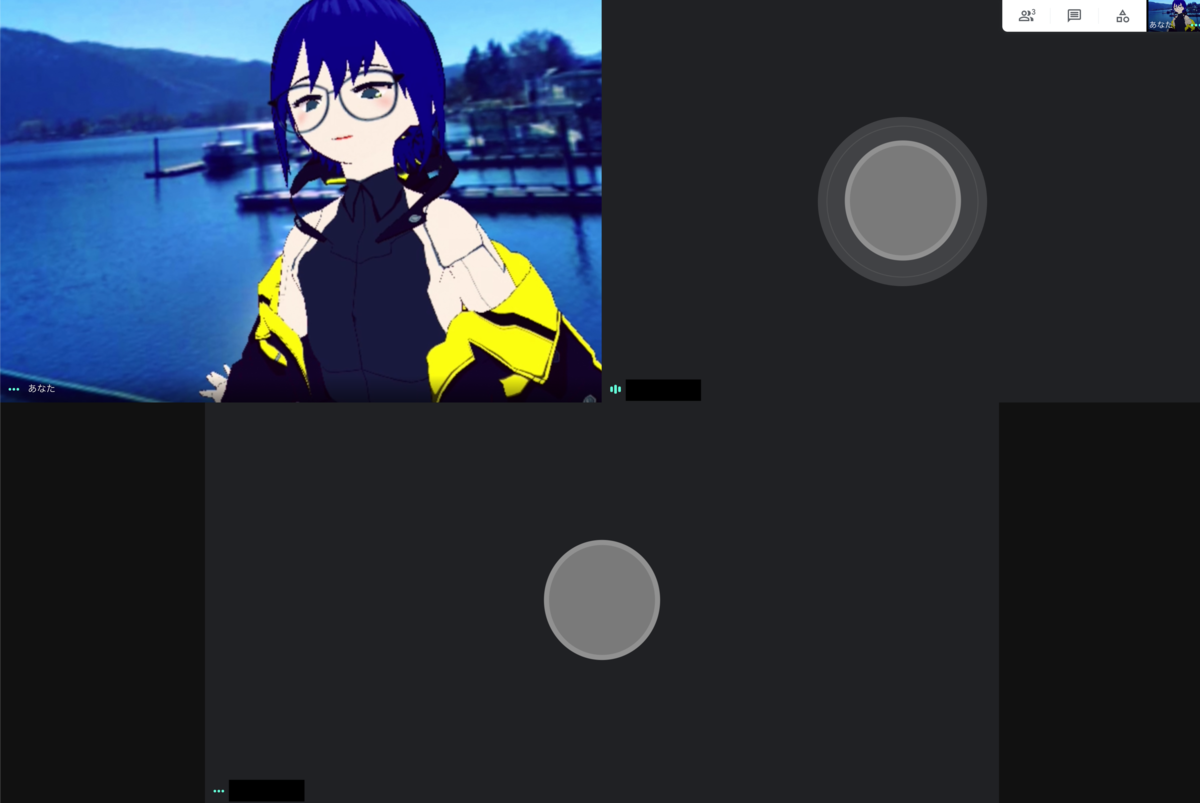
あとがき
ということで、無事アバターをまとって参加できるようになりました。OBSにiOS端末の画面を映しているだけなので、Windowでも同じようにできると思います。
全員がこれで参加すれば、これまで以上に場が華やかになり、盛り上がることでしょう!
今回の方法はあくまでも簡易的なものなのですが、仮想世界の沼に踏み入れるきっかけになればと思います。
メディアドゥではエンジニアを大募集しております。エントリーはこちらからぜひよろしくお願いします。